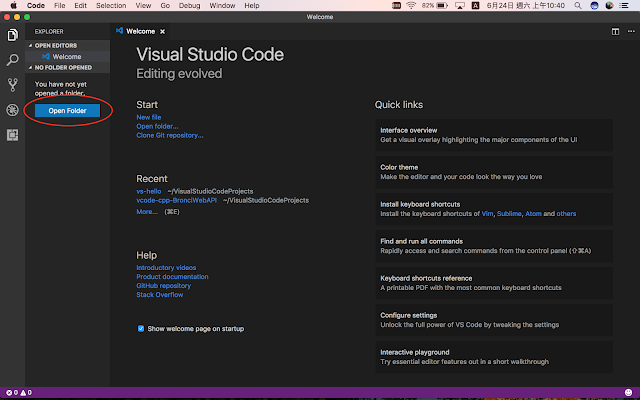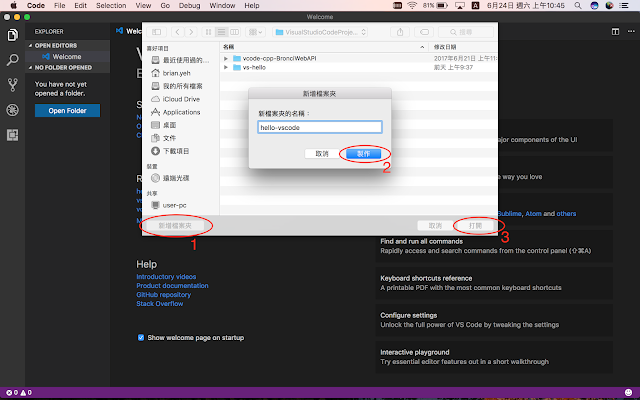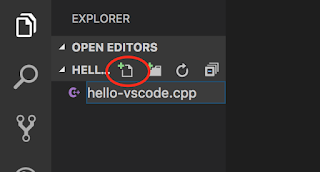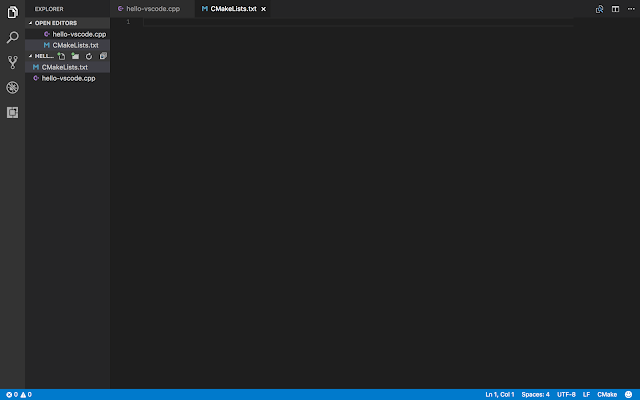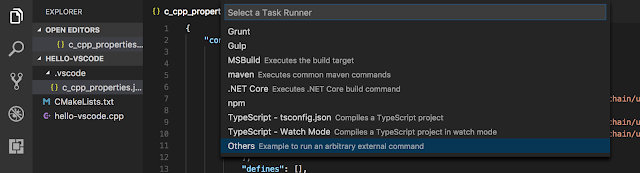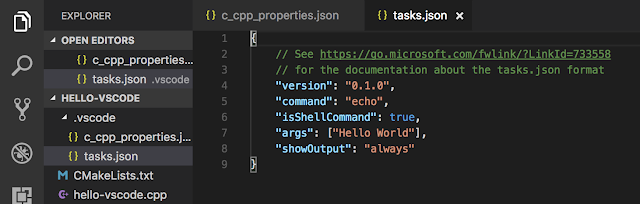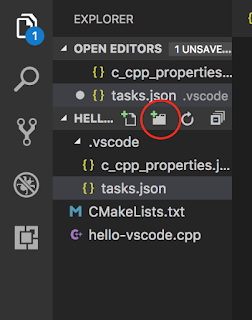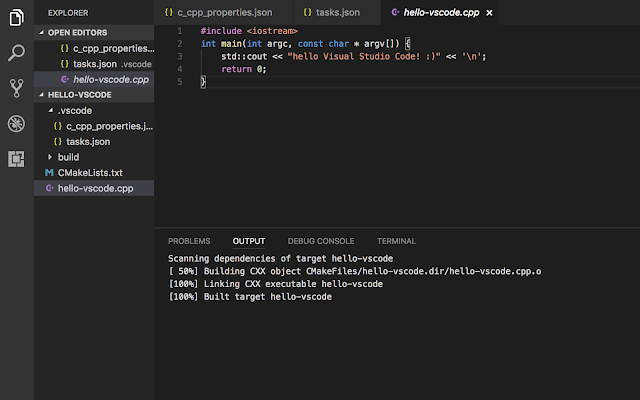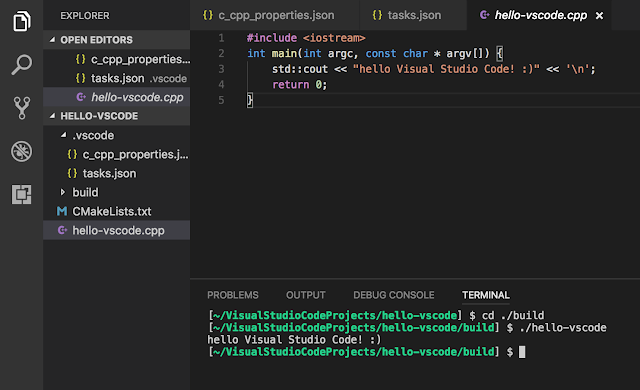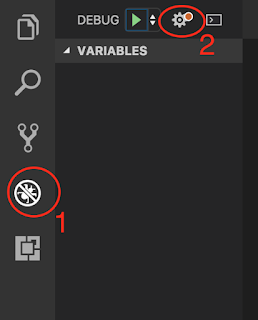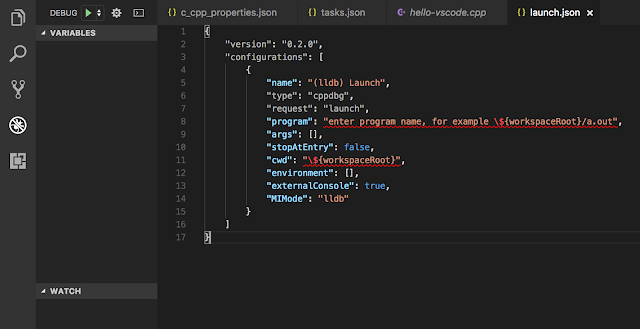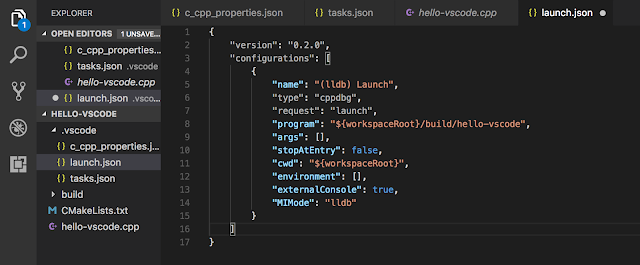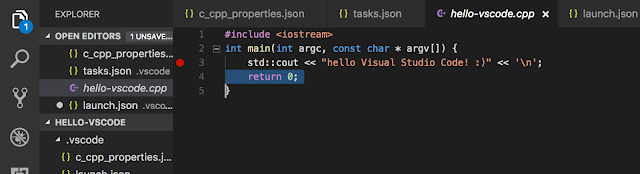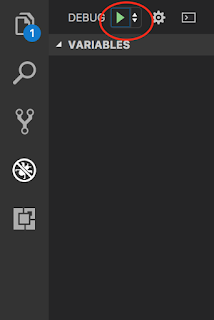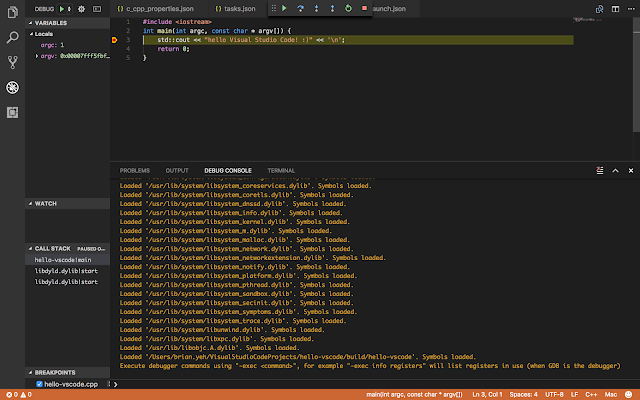Visual Studio Code (VSCode) 是個單純的編輯器,但有著非常多得外掛,安裝之後你可以用它來開發Java, PHP, JavaScript 和 Golane等等許多程式語言,也有很多很棒的編輯器工具可以使用。
自從我換從Windows跳槽到Mac之後,一直找不到像Notepad++好用的編輯器,最近因為覺得用XCode開發C/C++程式很不友善,而且XCode只有Mac能用,於事一直在找免費且跨平台的IDE,找到了VSCode,意外發現Notepad++好用的功能他都有,包含我最愛用的編輯器功能『利用關鍵字過濾出此檔案中包含關鍵字的所有行數文字』,既然有這個功能,就沒有理由不用它了啊~!
這篇網誌會用VSCode, C/C++ plugin 還有CMake完成一個helloWorld的執行檔 。
1. 建立專案
2. 設定專案為C/C++
新增兩個檔案:
- CMakeLists.txt
- hello-vscode.cpp
CMakeLists.txt內容如下:
cmake_minimum_required(VERSION 3.0)
project(hello-vscode)
set(SOURCE hello-vscode.cpp)
add_executable(${PROJECT_NAME} ${SOURCE})
#include <iostream>
int main(int argc, const char * argv[]) {
std::cout << "hello Visual Studio Code! :)" << '\n';
return 0;
}
3. 產生c_cpp_properties.json
- 在編輯器按下F1,會出現Command列表
- 輸入"C/Cpp: Edit Configurations"
- 按下Enter
c_cpp_properties.json內容如下:
{
"configurations": [
{
"name": "Mac",
"includePath": [
"${workspaceRoot}",
"/Applications/Xcode.app/Contents/Developer/Toolchains/XcodeDefault.xctoolchain/usr/include/c++/v1",
"/usr/local/include",
"/Applications/Xcode.app/Contents/Developer/Toolchains/XcodeDefault.xctoolchain/usr/lib/clang/8.1.0/include",
"/Applications/Xcode.app/Contents/Developer/Toolchains/XcodeDefault.xctoolchain/usr/include",
"/usr/include"
],
"defines": [],
"browse": {
"path": [
"/Applications/Xcode.app/Contents/Developer/Toolchains/XcodeDefault.xctoolchain/usr/include/c++/v1",
"/usr/local/include",
"/Applications/Xcode.app/Contents/Developer/Toolchains/XcodeDefault.xctoolchain/usr/lib/clang/8.1.0/include",
"/Applications/Xcode.app/Contents/Developer/Toolchains/XcodeDefault.xctoolchain/usr/include",
"/usr/include"
],
"limitSymbolsToIncludedHeaders": true,
"databaseFilename": ""
}
},
{
"name": "Linux",
"includePath": [
"${workspaceRoot}",
"/usr/include",
"/usr/local/include"
],
"defines": [],
"browse": {
"path": [
"/usr/include",
"/usr/local/include"
],
"limitSymbolsToIncludedHeaders": true,
"databaseFilename": ""
}
},
{
"name": "Win32",
"includePath": [
"${workspaceRoot}",
"C:/Program Files (x86)/Microsoft Visual Studio 14.0/VC/include"
],
"defines": [
"_DEBUG",
"UNICODE"
],
"browse": {
"path": [
"C:/Program Files (x86)/Microsoft Visual Studio 14.0/VC/include/*"
],
"limitSymbolsToIncludedHeaders": true,
"databaseFilename": ""
}
}
]
}
4. 產生CMake和Make的Tasks設定檔tasks.json
- 按下F1打開Command表
- 輸入"Tasks: Configure Task Runner",
- 選擇Task為"Others"
修改tasks.json內容如下:
{
// See https://go.microsoft.com/fwlink/?LinkId=733558
// for the documentation about the tasks.json format
"version": "0.1.0",
"command": "sh",
"isShellCommand": true,
"args": ["-c"],
"showOutput": "always",
"suppressTaskName": true,
"options": {
"cwd": "${workspaceRoot}/build"
},
"tasks": [
{
"taskName": "cmake",
"args": ["cmake -G 'Unix Makefiles' -DCMAKE_BUILD_TYPE=Debug .."]
},
{
"taskName": "make",
"args": ["make -j 8"],
"isBuildCommand": true
}
]
}
5. 執行CMake
- 案F1打開Command列表
- 輸入"Run Task",選擇"Tasks: Run Task"
- 選擇CMake
6. 產生執行檔
- 案F1打開Command列表
- 輸入"Run Build Task"
- 進入build資料夾
- 在Terminal中輸入"./hello-vscode"執行程式
7. 使用LLDB Debug
- 點選debug按鈕
- 點選齒輪
- 選擇"C++ (GDB/LLDB)",產生launch.json
- 將launch.json中的program改為"${workspaceRoot}/build/hello-vscode"
- 將launch.json中的cwd改為"${workspaceRoot}"
- 在hello-vscode.cpp中設定斷點
- 點選Start Debugging開始debug
滑鼠點選行號左邊,即可產生程式斷點
點選紅色框框處或按下快捷鍵F5開始除錯
最後launch.json內容會長這樣
{
"version": "0.2.0",
"configurations": [
{
"name": "(lldb) Launch",
"type": "cppdbg",
"request": "launch",
"program": "${workspaceRoot}/build/hello-vscode",
"args": [],
"stopAtEntry": false,
"cwd": "${workspaceRoot}",
"environment": [],
"externalConsole": true,
"MIMode": "lldb"
}
]
}
。。。
終於完成在VSCode中的第一個C++程式啦!